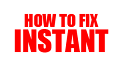Howtofixinstant.com – If you're a Mac user, taking a screenshot is a simple and useful tool that can help you capture and save important information. Whether you need to capture an image, document, or webpage, taking a screenshot on your Mac is easy and can be done in just a few steps.
How to Screenshot on Mac: A Comprehensive Guide
Introduction
Mac users often need to take screenshots for various purposes, such as capturing an error message, saving an image for reference, or sharing something interesting with friends. However, not everyone knows how to take a screenshot on a Mac, especially if they are new to the platform. In this article, we will explore different ways to take screenshots on a Mac, including built-in tools and third-party apps.
Method 1: Using Keyboard Shortcuts
The easiest and quickest way to take a screenshot on a Mac is to use keyboard shortcuts. There are three types of screenshots you can take using keyboard shortcuts: capturing the entire screen, a specific window, or a selected area. To capture the entire screen, press Command + Shift + 3. To capture a specific window, press Command + Shift + 4, then press the Space bar and click on the window you want to capture. To capture a selected area, press Command + Shift + 4, then drag the cursor to select the area you want to capture.
Method 2: Using the Screenshot App
If you need more control over your screenshots, you can use the built-in Screenshot app on your Mac. To open the app, press Command + Shift + 5. The app allows you to choose the type of screenshot you want to take, set a timer, select a destination folder, and more. You can also use the app to record your screen or capture a still image from a video.
Method 3: Using Third-Party Apps
If you need advanced features or more flexibility, you can use third-party apps to take screenshots on your Mac. Some popular options include Snagit, Skitch, and Lightshot. These apps offer features such as image editing, cloud storage, and sharing options. However, keep in mind that third-party apps may come with a cost or require a subscription.
Method 4: Customizing Screenshot Settings
If you want to customize your screenshot settings, you can do so by using the Terminal app on your Mac. Open the Terminal app and type in the command "defaults write com.apple.screencapture" followed by the setting you want to change and the new value. For example, if you want to change the default screenshot format from PNG to JPG, type in "defaults write com.apple.screencapture type jpg" and press Enter. You can also change the default location, file name format, and more.
Method 5: Using External Devices
If you want to take a screenshot of your iPhone or iPad screen on your Mac, you can use the QuickTime Player app. Connect your device to your Mac using a Lightning cable, open the QuickTime Player app, and select File > New Movie Recording. From the dropdown menu next to the record button, select your device as the camera and microphone source. You can then use the app to record your device screen or take a screenshot.
Conclusion
Taking a screenshot on a Mac is a simple and useful skill that can save you time and effort. Whether you prefer using keyboard shortcuts, the built-in Screenshot app, or third-party apps, there are many options available to suit your needs. By customizing your screenshot settings and using external devices, you can take screenshots that meet your specific requirements. With these tips and tricks, you can become a screenshot pro in no time!
Everything You Need to Know About Taking Screenshots on a Mac
1. How do I take a screenshot on a Mac?
To take a screenshot on a Mac, press Command + Shift + 3. This will capture the entire screen. If you want to capture a specific portion of the screen, press Command + Shift + 4 and drag your cursor over the area you want to capture.
2. Where are my screenshots saved?
By default, your screenshots are saved on your desktop. You can also choose to save them to a specific folder by using the Terminal command "defaults write com.apple.screencapture location [folder path]"
3. Can I take a screenshot of a specific window?
Yes, you can take a screenshot of a specific window by pressing Command + Shift + 4 and then pressing the Spacebar. Your cursor will turn into a camera icon and you can click on the window you want to capture.
4. How do I take a screenshot of a menu?
To take a screenshot of a menu, press Command + Shift + 4 and then press the Spacebar. Your cursor will turn into a camera icon and you can click on the menu you want to capture.
5. Can I change the file format of my screenshots?
Yes, you can change the file format of your screenshots by using the Terminal command "defaults write com.apple.screencapture type [file format]". The available file formats are PNG, PDF, JPG, TIFF, and BMP.
6. How do I take a screenshot of a Touch Bar?
To take a screenshot of a Touch Bar, press Command + Shift + 6. The screenshot will be saved to your desktop.
7. Can I take a screenshot of a video?
Yes, you can take a screenshot of a video by using the keyboard shortcut Command + Shift + 4 and then pressing the Spacebar. Your cursor will turn into a camera icon and you can click on the video to capture a screenshot.
8. How do I take a screenshot of a webpage?
To take a screenshot of a webpage, open the webpage in Safari and press Command + Shift + 5. This will open the screenshot toolbar, where you can choose to capture the entire webpage or a specific portion of it.
9. Can I edit my screenshots?
Yes, you can edit your screenshots using the built-in Preview app on your Mac. Simply open the screenshot in Preview and use the editing tools to make any necessary changes.
10. How do I take a screenshot of a specific screen?
If you have multiple screens connected to your Mac, you can take a screenshot of a specific screen by pressing Command + Shift + 3 or Command + Shift + 4 and then pressing the Spacebar. Your cursor will turn into a camera icon and you can click on the screen you want to capture.
Everything You Need to Know About Taking Screenshots on a Mac
1. How do I take a screenshot on a Mac?
To take a screenshot on a Mac, press Command + Shift + 3. This will capture the entire screen. If you want to capture a specific portion of the screen, press Command + Shift + 4 and drag your cursor over the area you want to capture.
2. Where are my screenshots saved?
By default, your screenshots are saved on your desktop. You can also choose to save them to a specific folder by using the Terminal command "defaults write com.apple.screencapture location [folder path]"
3. Can I take a screenshot of a specific window?
Yes, you can take a screenshot of a specific window by pressing Command + Shift + 4 and then pressing the Spacebar. Your cursor will turn into a camera icon and you can click on the window you want to capture.
4. How do I take a screenshot of a menu?
To take a screenshot of a menu, press Command + Shift + 4 and then press the Spacebar. Your cursor will turn into a camera icon and you can click on the menu you want to capture.
5. Can I change the file format of my screenshots?
Yes, you can change the file format of your screenshots by using the Terminal command "defaults write com.apple.screencapture type [file format]". The available file formats are PNG, PDF, JPG, TIFF, and BMP.
6. How do I take a screenshot of a Touch Bar?
To take a screenshot of a Touch Bar, press Command + Shift + 6. The screenshot will be saved to your desktop.
7. Can I take a screenshot of a video?
Yes, you can take a screenshot of a video by using the keyboard shortcut Command + Shift + 4 and then pressing the Spacebar. Your cursor will turn into a camera icon and you can click on the video to capture a screenshot.
8. How do I take a screenshot of a webpage?
To take a screenshot of a webpage, open the webpage in Safari and press Command + Shift + 5. This will open the screenshot toolbar, where you can choose to capture the entire webpage or a specific portion of it.
9. Can I edit my screenshots?
Yes, you can edit your screenshots using the built-in Preview app on your Mac. Simply open the screenshot in Preview and use the editing tools to make any necessary changes.
10. How do I take a screenshot of a specific screen?
If you have multiple screens connected to your Mac, you can take a screenshot of a specific screen by pressing Command + Shift + 3 or Command + Shift + 4 and then pressing the Spacebar. Your cursor will turn into a camera icon and you can click on the screen you want to capture.
10 Tips on How to Screenshot on Mac
Use the keyboard shortcut: Press Command + Shift + 3 to take a screenshot of the entire screen. Press Command + Shift + 4 to take a screenshot of a selected portion of the screen.
Use the Grab tool: Go to Applications > Utilities > Grab. Open the Grab tool and choose the type of screenshot you want to take.
Use the Preview app: Open the Preview app, go to File > Take Screenshot, and choose the type of screenshot you want to take.
Use third-party apps: There are many third-party apps available that offer advanced screenshot features, such as Snagit and Lightshot.
Customize keyboard shortcuts: Go to System Preferences > Keyboard > Shortcuts > Screen Shots to customize the keyboard shortcuts for taking screenshots.
Change the default save location: Go to Terminal and type in the command "defaults write com.apple.screencapture location [folder path]". This will change the default save location for screenshots.
Edit screenshots: Open screenshots in Preview and use the editing tools to crop, resize, or add annotations to the image.
Use Time Machine: Time Machine automatically backs up your Mac, including your screenshots. Use Time Machine to retrieve deleted or lost screenshots.
Share screenshots: Use the Share button in Preview to share your screenshots via email, AirDrop, or other sharing options.
Organize screenshots: Create folders to organize your screenshots and keep them easily accessible.
How to Screenshot on Mac
| Shortcut | Description |
|---|---|
| Command + Shift + 3 | Captures the entire screen and saves it as a file on the desktop |
| Command + Shift + 4 | Allows you to select an area of the screen to capture and saves it as a file on the desktop |
| Command + Shift + 4 + Spacebar | Captures a specific window and saves it as a file on the desktop |
| Command + Control + Shift + 3 | Captures the entire screen and copies it to the clipboard |
| Command + Control + Shift + 4 | Allows you to select an area of the screen to capture and copies it to the clipboard |
| Command + Control + Shift + 4 + Spacebar | Captures a specific window and copies it to the clipboard |
Additional Tips:
- To take a screenshot of the Touch Bar on MacBook Pro, press Command + Shift + 6
- Screenshots are saved as PNG files on the desktop by default
- To change the default location where screenshots are saved, use the Terminal command: defaults write com.apple.screencapture location /path/to/new/location